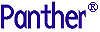




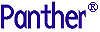 | Install-Panther WebSphere |     |
Post-Installation Overview |  |
As part of post-installation, you need to perform the following general tasks, some of which are based on the architecture of your application. This chapter provides the steps required for each of these general tasks:
Obtaining Panther Licenses |  |
Your Panther software components (client, application server engine, and web application broker) require licenses. The Panther installation includes a Start-up License, provided on a diskette, that lets you use the software immediately. The temporary license, license.dat, is installed in the licenses subdirectory of the Panther installation directory. Because the license will expire, you must contact the Prolifics License Desk to receive your permanent license file. You can reach the License Desk by fax at (212) 608-6753 or by e-mail at
license@prolifics.com.
During installation, the setup program prompted you to provide the information required by the License Desk for obtaining your permanent license file. It also generates license request files (prodev.lcl for the client, proserv.lcl for the application server engine, and proweb.lcl for the web application broker) in the licenses subdirectory of your Panther installation directory.
prodev.lic, proserv.lic, and proweb.lic with the information provided in the password-enabled file that you received.
Replace text in angle brackets (and the brackets themselves) with the corresponding information provided on the Feature line. For example, replace <password> with the password provided in the license file.
license.dat. Choose Start Run, and type:
Run, and type:
PantherInstallDir\licenses\create_licenseThe .lic files are converted to a license.dat file in the licenses subdirectory and the Start-up License is saved as license.bak.
Panther searches for the license file in the following order:
LMLicenseFile variable in your web application initialization file.
license.dat in licenses subdirectory of the Panther installation (recommended location).
Configuring the Client |  |
A Panther client provides the development environment required to build two-tier, three-tier, and EJB applications. The environment must contain properly set application variables in order to run Panther. To set up the development environment, complete the following platform-specific tasks. Refer to Chapter 6, "Preparing the Development Clients," in Application Development Guide for more details on setting up the client environment.
Set the following variables in the following initialization files: prol5w32.ini for Panther and mbedit32.ini for the menu bar editor.
SMFLIBS—Specify the names of libraries to open automatically during development and at runtime.
Select Panther from the Start menu or double-click on the Panther icon in the Panther folder created during installation.
How to Verify a Client Installation
Configuring the Application Server Engine |  |
WebSphere Application Server can be configured to support more than one server process. Each server has a directory specified as its current runtime directory. Panther provides a template initialization file, panther.ini, to be placed in each server directory. The template is located in the config directory of the Panther installation.Panther.ini has the following sections:
EJB Global—Specify global settings for the Panther application server engine.
EJB Class—Specify class settings.
databases—Specify installed databases. (The installer updates these settings.)
The following entries are read once, when the shared library is loaded, and are then global to all WebSphere servers.
How to Configure the Application Server
LM_LICENSE_FILE—Specify the name and location of your Panther application server engine license file or license server port.
Note:
Licensing information is required.
SMINITJPL—Specify JPL file(s) to load at global initialization. The JPL file should consist only of calls to the functions sm_slib_load and sm_slib_install to make user code in DLLs available.
The following variables provide settings that can be different for each WebSphere server.
SMBASE—Specify the directory where Panther software is installed.
SMPATH—Specify a search path for Panther application files.
SMINITJPL—Specify a JPL file to load upon startup of the Panther application.
SMFLIBS—Specify the Panther libraries to open. The default value is server.lib.
Configuring the Web Application Broker |  |
To ensure that your Panther application can be viewed on a web browser, complete the following platform-specific steps, most of which are applied as part of the Panther setup program. For further information on configuring web applications, refer to Chapter 2, "Web Application Setup," in Web Development Guide.
Confirm that the following web application broker executables reside in your HTTP server's CGI, NSAPI, or ISAPI program directory; otherwise, copy them from the Panther util subdirectory:
websetup.exe (Panther Web Setup Manager)
Panther provides the Panther Web Setup Manager to guide you through configuring your customized web application. Choose Panther Web Setup Manager on the Start Menu. For more information, refer to Appendix B, "Web Setup Manager," in Web Development Guide.
Create a new web application to verify the web application broker installation.
Creating a Web Application
How to Verify your Web Application Broker Configuration and Licensing
util subdirectory by typing:
monitor -install applicationName
net start applicationName
Refer to the monitor command for additional installation options.
http://serverName/program_directory/applicationName
Note: If you get the message "No Service Requested!" you were successful.
util subdirectory by typing:
net stop applicationName
Configuring the COM Development Environment |  |
COM components must be registered on a PC before they can be accessed by a COM application. This COM component server can be:
To deploy a COM component, register its DLL and type library with the system. The path for the DLL is encoded in the registration, so it is advisable to place that DLL in a specific application directory.
For Panther-built COM components, the application library containing the service components, which is created when you save the COM component in Panther, must also be available.
Template files to create COM components in Panther are:
PantherInstallDir\config directory:
PrlServer.dll
The required files for deployment are:
PantherInstallDir\bin directory:
PrlSmCom.dll
server.lib
Configuring Panther with COM or DCOM
How to Deploy a COM Component
Regsvr32.exe in the util directory to register the COM component on a local machine.
The component's For more information on deploying COM components with COM/DCOM, refer to Chapter 5, "Deploying COM Components," in COM/MTS Guide.
Confirm that MTS has been installed on the Windows server.
.inf file and regcli32.bat are provided to register the components for DCOM on a remote client machine.
Configuring Panther with MTS
How to Deploy COM Components with MTS
You may also prepare components so that they can be registered remotely on client machines.
For more information on deploying COM components with MTS, refer to Chapter 5, "Deploying COM Components," in COM/MTS Guide. For more information on MTS and creating or exporting component packages, see Microsoft's MTS Documentation.
Reviewing Sample Applications |  |
Before you begin building your applications, you might want to review sample applications. The following sample applications are delivered with the Panther software.
config subdirectory:
jwsamp.ini in the Windows directory for the correct setting for each of the following variables:
Troubleshooting |  |
The information in this section provides you with guidance when you encounter error messages. The messages you may receive may be categorized as follows: graph functionality, Windows PATH settings, or online manuals.
Panther's graph capabilities rely upon external programs (for example, DLLs); therefore, it is possible for Panther to be working properly except for the business graph component. If you have problems with the graph functionality, check the following:
Note: The setup program normally performs all of these steps.
libsti.ini (distributed in the config directory) resides in the Windows directory and contains the correct paths in it for the IPT variable.
If you are upgrading from JAM or Prolifics, remember that Panther's Panther's online manuals are in PDF and HTML format, and require Adobe Acrobat Reader and a web browser, respectively, to view them. To verify that you can access the online documents, view the documents.
Installed documents are located in the following directory.
The documents on the Windows documentation CD are located in the following directory.
Note:
For more information on the online documentation, refer to Appendix A, "Panther Online Documentation."
Windows PATH Settings-Related Messages
util directory must be on your PATH. Normally, this is not an issue because the installation process inserts the Panther util directory at the beginning of the PATH variable. However, the PATH might contain the older util directory. If this is the case, manually edit the PATH specification in the environment to remove the older util directory.
Online Manuals-Related Messages
4.25:
PantherInstallationDir\docs\websphere4_25\webindex.htm
4.26+: PantherInstallationDir\docs\index.htm4.25:
CD-ROMDrive:\Docs\websphere\4_25\webindex.htm
4.26+: CD-ROMDrive:\Docs\index.htm



