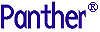




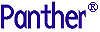 | Install-Panther WebSphere |     |
These instructions apply to both first-time installations and to upgrades from previous versions of JAM and Prolifics. Before beginning the installation, review the requirements and other pre-installation steps discussed in Chapter 3, "Pre-Installation Tasks: Windows."
This chapter discusses the following topics:
Installing the Software |  |
Panther is supplied in compressed form on CD-ROM along with a Windows-based setup program. You can choose to install the client, application server engine, or web application broker.
 Run. In the Run dialog box, type
Run. In the Run dialog box, type d:\setup (where d is the letter of the drive from which you are installing).
The Panther software components are as follows.
prodev).Note: Panther software is installed with a Start-up License, provided on a separate diskette, which lets you get started. You will need to request a permanent license. Refer to "Obtaining Panther Licenses" when you receive your permanent license.
Installing a Database Driver |  |
After you install the Panther application server engine and/or client on a machine, you can begin installing the database driver.
Installing a database driver updates your Panther Windows client initialization file (prol5w32.ini) and your Panther application server file (panther.ini).
 Run. In the Run dialog box, type
Run. In the Run dialog box, type d:\setup (where d is the letter of the drive from which you are installing).Other. Because database vendors frequently update database versions, your particular database version may not be listed in the Panther install program. In this case, choose the latest version for your Panther database driver installation. Panther provides DLLs for the currently available versions of the following database client software:
|
Database Driver | Platform | Version |
|---|---|---|
|
ODBC |
Windows |
Microsoft Open Database Connectivity version 3 Other |
|
Oracle |
Windows |
Oracle Version 10i, 11i, 12c using OCI Oracle Version 10i, 11i, 12c using Pro*C Other |
Note: Oracle supports two development interfaces: a C language API called OCI and an embedded SQL language, Pro*C. Most applications can use Panther's OCI or Pro*C interfaces interchangeably. Typically, Panther developers use the OCI interface unless they are linking their own custom Pro*C functions with Panther. To use Oracle's stored procedures, you must use the OCI interface.
What to Do Next |  |
After successfully installing Panther software, there are several post-installation steps required to start using Panther. Chapter 5, "Post-Installation Tasks: Windows," discusses the steps required to set up licensing and the environment for each of the Panther components installed, and post-installation issues and troubleshooting tips.



