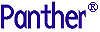




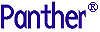 | Install-Panther WebSphere |     |
After successfully installing the software, there are several post-installation steps required to start using Panther. This chapter discusses the following topics:
Post-Installation Overview |  |
As part of post-installation, you need to perform the following general tasks for client and server installations, some of which are based on the architecture of your application. This chapter provides specific steps associated with each general task:
Creating New Panther Executables |  |
As part of the Panther installation package, a set of standard Panther executables is provided for the client, the application server engine, and the web application broker. Depending on your configuration and on the platform and database being used, you might need to create new executables.
Note: In previous versions of Panther software, you needed to create new executables to link in a different database. Panther WebSphere Edition uses shared libraries for database connectivity. The location of the shared libraries can be changed in the global initialization file.
For more information on creating new client, application server engine, and web application broker executables, refer to Appendix C, "New UNIX Executables."
Obtaining Panther Licensing |  |
The Panther software installation includes a Start-up License that enables you to use Panther (and run Panther applications) immediately. The temporary license, license.dat, is located in the licenses subdirectory of the Panther installation directory. Because the license expires in 45 days, you must contact the Prolifics License Desk during this period to receive your permanent license file. Make your request as soon as possible and return to this chapter when you receive the permanent license file. You can reach the License Desk by fax at (212) 608-6753 or by e-mail at
license@prolifics.com.
You must obtain a permanent license file before the Start-up License expires to continue to develop and run Panther applications. Each development client and each server must have access to a license file.
Note: All development components—clients and servers—require licenses. In a deployed application, the application server engine and the web application broker (if applicable) require licenses, but the client does not.
During installation, the setup program prompted you to provide the License Desk with the appropriate information to obtain your permanent license file. It also generated license request files (*.lcl) in the licenses subdirectory of your Panther installation directory for each component installed on a given machine.
Note: For more information on licensing, refer to Appendix E, "License Administration," and to Appendix F, "License File," for a description of the contents of a license file.
Each component you install on a machine—Panther client (prodev), application server engine (proserv), and web application broker (proweb)—receives its own license file (*.lic). Install each password-enabled license file on its appropriate machine and then, via the create_license utility, merge them into a single license.dat for each machine. Follow the directions for the method of receipt.
*.lic file) with the information you received (via fax or mail).
Replace text in angle brackets (and the angle brackets) with the corresponding information provided on the Feature line. For example, replace <number of tokens> and <password> with the appropriate information from the password-enabled license file.
Repeat Steps 2 and 3 for each license file you received for this machine.
license.dat:
From the licenses directory, type:
./create_license
All .lic files for the machine are merged into a single license.dat file in the licenses directory and the Start-up License is saved as license.bak.
Note:
After installing the license, if your environment has set LM_LICENSE_FILE, you need to unset it as follows:
Bourne or Korn shell: unset LM_LICENSE_FILE
C Shell: unsetenv LM_LICENSE_FILE
Or you can explicitly set it to the license file.
Panther searches for the license file in the following order:
LMLicenseFile variable in your web application initialization (web only).
LM_LICENSE_FILE line in the .ini file (Windows Editor only). See Windows Initialization File for more information.
LM_LICENSE_FILE variable.
license.dat in licenses subdirectory of the Panther installation (recommended location).
After you create the
Note:
The Panther application server engine and web application broker use local license files and do not require the license manager daemon. Refer to Appendix E, "License Administration."
How to Determine the Version of Starting the License Manager
license.dat file, you can start the license manager for development clients. Make sure that you are using version 5.0 or higher of the license manager daemon, lmgrd.
lmgrd
How to Start the License Manager
where Starting the license manager does not interfere with another
Note:
It is recommended that you add this command to the system startup scripts file so that the daemon runs automatically when the system is rebooted.
$SMBASE\util\lmgrd -c $SMBASE/licenses/license.dat>
log &log is the name of a log file to which output is redirected.
lmgrd that might be running to license another application. However, if you are running lmgrd for previous versions of Panther, you must stop the license daemon using lmdown and restart lmgrd as described, or run lmreread to incorporate new Panther license daemon information.
Configuring the Application Server Engine |  |
WebSphere Application Server can be configured to support more than one server process. Each server has a directory specified as its current runtime directory. Panther provides a template initialization file, panther.ini, to be placed in each server directory. The template is located in the config directory of the Panther installation.
Panther.ini has the following sections:
EJB Global—Specify global settings for the Panther application server engine.
The following entries are read once, when the shared library is loaded, and are then global to all WebSphere servers.
How to Configure the Application Server
LM_LICENSE_FILE—Specify the name and location of your Panther application server engine license file or license server port.
Note:
Licensing information is required.
SMINITJPL—Specify JPL file(s) to load at global initialization. The JPL file should consist only of calls to the functions sm_slib_load and sm_slib_install to make user code in shared libraries available.
The following variables provide settings that can be different for each WebSphere server.
SMBASE—Specify the directory where Panther software is installed.
SMPATH—Specify a search path for Panther application files.
SMINITJPL—Specify a JPL file to load upon startup of the Panther application.
SMFLIBS—Specify the Panther application libraries to open. The default value is server.lib.
The following variables specify database drivers.
default—If more than one database driver is installed, specify the name of the default database driver.
DB2
DB2 Version 6
DB2_6
Oracle
Oracle Version 8.1.5 using
Pro*C
oracle8iProC
Oracle Version 8.1.5 using
OCI
oracle8iOCI
Database driver
Version
Installed=Name of database
Configuring the Web Application Broker |  |
To ensure that your Panther application can be viewed on a web browser, complete the following platform-specific steps, most of which were applied as part of the Panther setup program. For further information on configuring web applications, refer to Chapter 2, "Web Application Setup," in Web Development Guide.
$SMBASE/util.
$SMBASE/notes.
/home/proweb/ini); otherwise copy it from $SMBASE/config.
jwsamp.ini in the Panther web initialization directory (/home/pro web/ini) for the correct setting of the following variables:
Determine the following:
/usr/web/cgi-bin) for later reference:
The http server's program directory is:
_______________________________________________________
Make a note of its location for later reference:
The Setup Manager is accessed from the following URL:
_______________________________________________________
http://
serverName/program_directory/websetup
If you are running your Panther web application broker on a machine other than the Panther application server engine, you will need to first recompile the jserver. To do this, follow these steps.
Using Two Host Machines
/link/ subdirectory of your Panther web application broker.makefile.JSERVER.RBLIBS=$(RBWSLIBS)
RBWSCFLAGS=$DWSCLIENT
#RBLIBS=$(RBNATIVELIBS)
This builds a workstation client on the remote Panther web application broker.
make to create the new jserver files.Creating Your Web Application |  |
Panther provides the Panther Web Setup Manager to guide you through configuring your customized web application. For more information, refer to Appendix B, "Web Setup Manager," in the Web Development Guide.
To run the Web Setup Manager, enter the URL recorded above into a web browser.
Configuring the Client |  |
A Panther client provides the development environment required to build two- and three-tier applications. The environment must contain properly set application variables in order to run Panther. To set up the development environment, complete the following platform-specific steps. Refer to Chapter 6, "Preparing the Development Clients," in the Application Development Guide for more details on setting up the client environment.
config directory to each developer's home directory:
setup.sh (Bourne or Korn shell users) and setup.csh (C shell users) in the application directory (if it exists) or the file $SMBASE/config/setup.sh ($SMBASE/config/setup.csh) to ensure proper settings for the following application variables: SMBASE—Full pathname of the Panther installation directory. The installation recommends /usr/prolifics; therefore, SMBASE would be set to equal /usr/prolifics. If Panther was installed in a different directory, use that directory's name.
SMTERM—Specifies the type/model console the client is using. For Motif, set SMTERM to X.
If you are running a character mode terminal with Panther, then you need to have appropriate video and key files (which instruct Panther on how to drive your terminal). Panther provides files to support several popular terminal types (which are in turn often emulated by other brands of terminals). Refer to Chapter 7, "Video File," in Configuration Guide for details on video files. Then examine the file $SMBASE/config/smvars. There you should find a setting of SMTERM which meets your needs.
LM_LICENSE_FILE—Full pathname of the license file (default location is $SMBASE/licenses/license.dat).
SMFLIBS in setup.sh (setup.csh) to point to shared Panther application libraries in the application directory. The default setting opens only local libraries (that is, libraries in the current directory).SMTERM in the setup script, override that value by adding a line to the .profile or .cshrc to set SMTERM correctly. The line should immediately follow the script invocation. For example:
. /usr/prolifics/config/setup.sh
SMTERM=vt100
Alternatively, you can merge the appropriate setup script file into .profile or .cshrc, and modify the value of SMTERM as needed.
Overriding other application variables for a given user can be implemented in the same way.
Verifying the Installation |  |
After you install and configure Panther software, you should verify that Panther starts up properly on client and application server engine machines. If Panther is not installed and configured correctly, an appropriate error message is displayed. Depending on the problem, the program might also terminate. Refer to Appendix G, "Error Messages," for a list of the more common error messages related to system configuration, and how to resolve them.
On a client machine, a correct installation is verified if you can invoke the Panther editor.
Type prodev at the command line.
On the WebSphere Application Server machine, the Panther application server engine is loaded the first time you access a Panther-built EJB. At this time, the EJB Global section of the panther.ini file is initialized.
On the Panther web application broker machine, verify the installation by running the Panther Gallery, and verify the configuration by running your own application.
Run the Panther Web Gallery:
util directory:
monitor -start jwsamp
http://serverName/program_directory/jwsamp/main
util directory:
monitor -stop jwsamp
You can use the following method to verify your web application broker installation:
util directory:
monitor -start applicationName
http://serverName/program_directory/applicationName
Note: If you get the message "No Service Requested!" you were successful.
util directory:
monitor -stop applicationName
Reviewing Sample Applications |  |
Before you begin building your applications, you might want to review sample applications. The following sample applications are delivered with Panther:
util directory:
monitor -start jwsamp
http://serverName/program_directory/jwsamp/main
For example:
http://myServer/cgi-bin/jwsamp/main
util directory:
monitor -stop jwsamp
Post-Installation Notes |  |
The following additional information might be required to configure and run Panther on your system.
Character-mode specific utilities, mbedit.cm (menu bar editor) and showkey.cm (key translation utility), are provided in the distributed util directory. You may need to use these if you are running Panther using character-mode and your system does not have Motif installed. To ensure that directions and menu options that reference these utilities can be used and accessed, rename the executables:
util directory, save the Motif versions of the utilities by giving each a new extension to distinguish it from their corresponding character-mode utilities. For example:
cp mbedit mbedit.xm
cp showkey showkey.xm
cp mbedit.cm mbedit
cp showkey.cm showkey
Troubleshooting |  |
The information in this section provides you with guidance should you encounter error messages. The messages you receive may be categorized as follows: license manager, motif version number, graph functionality, or online manuals.
If the license manager is not able to process the license file, an appropriate error message is displayed. Appendix G, "Error Messages," lists error messages generated by FLEXlm and hints for resolving them.
If the Panther license server is not running, its clients will not be able to run.
From your Motif installation directory, run the following command:
strings libXm.a | grep -i version
Panther's graph capabilities rely upon external programs, therefore, it is possible for Panther to be working properly except for the business graph component. If you have problems with the graph functionality, check the following:
grafcap file (distributed in the config directory) is located in one of the directories pointed to by SMPATH.
Panther's online manuals are delivered in PDF and HTML formats. To verify that you can access the online documents, view the documents with Adobe Acrobat Reader or a web browser, respectively.
Installed documents are located in the following directory.
The documents on the Windows documentation CD are located in the following directory.
Note:
For more information on the online documentation, refer to Appendix A, "Panther Online Documentation."
Online Manuals-Related Messages
4.25:
PantherInstallationDir/docs/websphere4_25/webindex.htm
4.26+: PantherInstallationDir/docs/index.htm4.25:
CD-ROMDrive:\Docs\websphere\4_25\webindex.htm
4.26+: CD-ROMDrive:\Docs\index.htm



