




 | Getting Started-2-Tier |     |
An additional screen is provided in tutorstd.lib that uses a grid widget to display a list of distributors. In this lesson, you enhance this screen so users can query the database for a specific distributor record through two different search criteria: either a distributor ID number or a partial or full name string. The transaction manager uses user input to generate automatically the appropriate SQL query statement. If a query field is empty, the transaction manager excludes its data from the SQL generation.
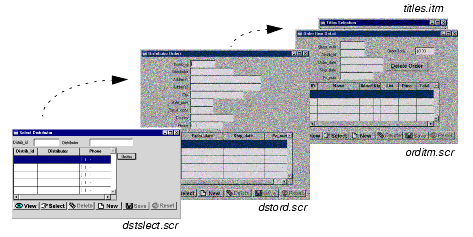
In this lesson you learn how to:
 Library TOC.
Library TOC.
The Library TOC opens.

tutorstd.lib is not among the list of open libraries:
tutorstd.lib from the list of open libraries and lesson10.clt from the list of library members. Choose Open.
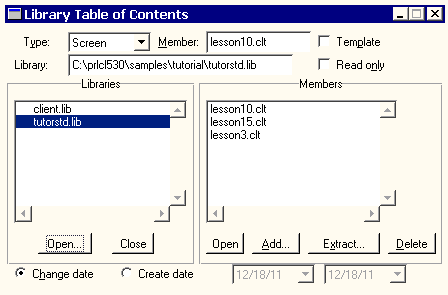
The lesson10.clt screen opens in the editor workspace.
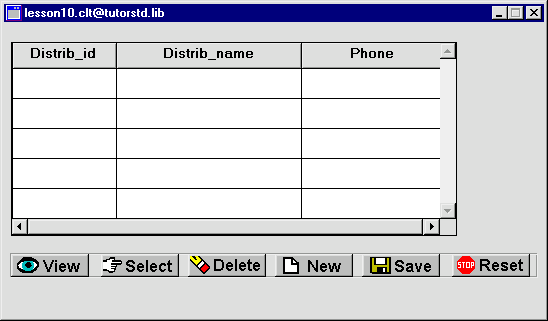
This screen is a master-only screen for the distributors table and uses a grid format. The grid contains three of the table's columns: distrib_id, distrib_name, and distrib_phone.
 Save As
Save As Library Member. The Save Screen dialog opens.
Library Member. The Save Screen dialog opens.dstslect.scr in client.lib.Increase the screen's vertical dimension so you can add other widgets to it.
dstslect.scr client screen in one of the following ways:
Make room for more widgets above the grid widget by moving the grid widget and push buttons down to the screen's lower portion.
 Select All and drag the widgets to the bottom of the screen, leaving space at the top for more widgets.
Select All and drag the widgets to the bottom of the screen, leaving space at the top for more widgets.

You want to populate the screen with widgets that are associated with a particular database table. You can access these widgets in the repository, just as the screen wizard does.
 Open
Open Repository, and select
Repository, and select data.dic in the proltut directory. Open
Open Repository Entry.
Repository Entry.
The Open Repository Entry dialog opens and displays the contents of the data.dic repository.
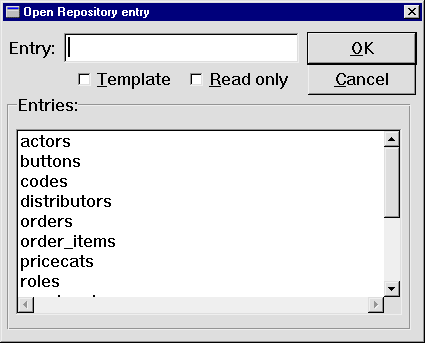
distributors repository entry and choose OK.
The distributors@[Repository] window opens.
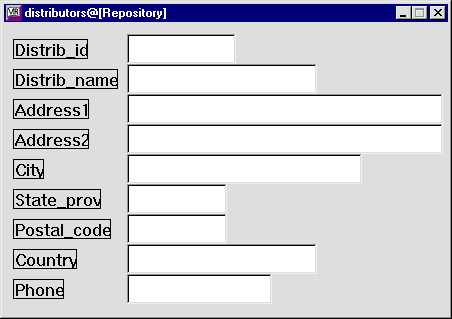
You can use widgets from the repository to serve as query fields on the dstslect.scr screen. When you create a copy of a repository widget, the copy has an inheritance link to its parent in the repository. You can use inheritance to propagate changes from the repository to application screens, as shown in the next lesson.
In the following steps, you copy distrib_id and distrib_name from the repository to the client screen dstslect.scr. The copies inherit their property values from the repository.
distributors repository screen, Shift+click to select the Distrib_id label and its corresponding text widget (distrib_id), and the Distrib_name label and its corresponding text widget (distrib_name).
Selecting multiple widgets creates a selection set, which is useful for defining common property values. The first widget you select is the dominant widget. You can Ctrl+click on another widget in the selection set to make it dominant.
More About Selecting More than One Widget
When more than one widget is selected, the first one you select is considered the dominant selection and is indicated by little solid black squares around its border (square brackets in character mode); all other widgets in the selection set are indicated with hollow boxes (curly braces ({}) in character mode). The position and size of the dominant widget determines how the other widgets in your selection set will align or resize when you use Edit menu or toolbar options.
There are a variety of ways to select multiple widgets:
distributors to the top of the screen dstslect.scr.
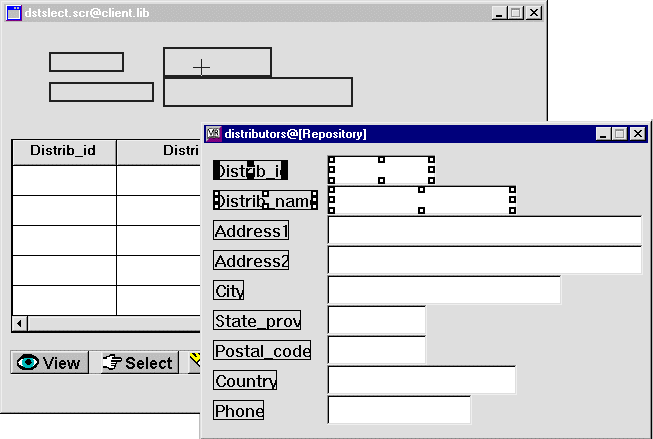
 Close
Close distributors. The repository window closes.
distributors. The repository window closes.
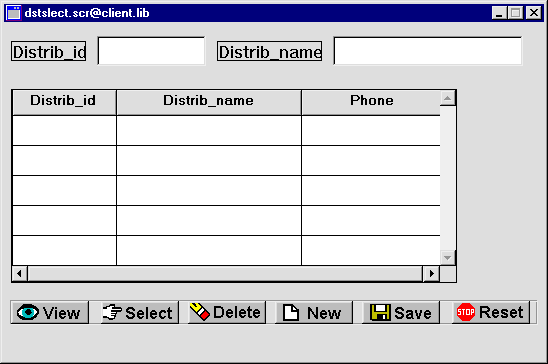
It is good practice to name all data entry widgets, especially if you need to access them programmatically. Names of all widgets on a screen must be unique. Because the dstslect.scr screen already contains widgets named distrib_id and distrib_name, the copies from the repository are left unnamed. You need to assign different names to the copies via their Name property.
dstslect.scr and set each one's Name property (under Identity) as follows:
Use database properties to provide the transaction manager with information it needs: identify the query fields, define the data to retrieve, and ensure that query field data is not used to update the database.
distid_qbe and distname_qbe widgets.

CHANGE DATA. Under CHANGE DATA, set the following property for both widgets:
NEW DATA. Under NEW DATA, set the following property for both widgets:
FETCH DATA. Under FETCH DATA, set these properties for both widgets:
distname_qbe widget.like%.
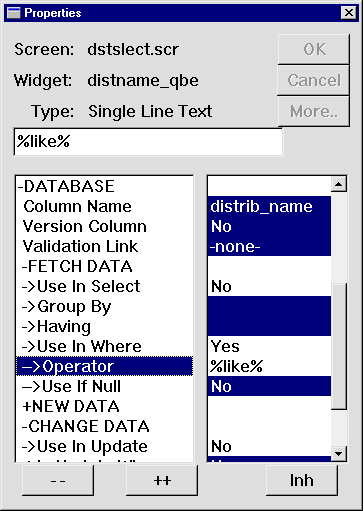
The percent sign (%) sign is a wildcard matching any sequence of zero or more characters. This pattern matching operator tells Panther to search the database for all records that contain the string in the distname_qbe field.
You can try it out!
http://hostname/cgi-bin/webAppname/dstslect.scr
The Select Distributor screen opens.
Or choose File Test Mode to view the screen in a GUI environment.
Test Mode to view the screen in a GUI environment.
Note: You may need to start the web application server before viewing the screen in your browser.
Vid in the Distrib_name field. .
.
All distributors that have Vid in their name are listed in the grid.
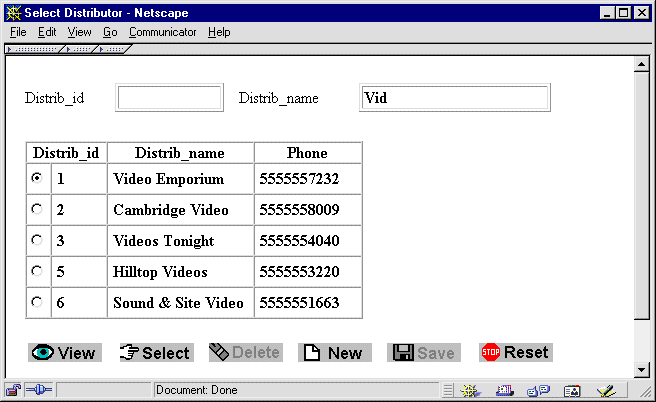
 .
.Distrib_id field and choose  .
.
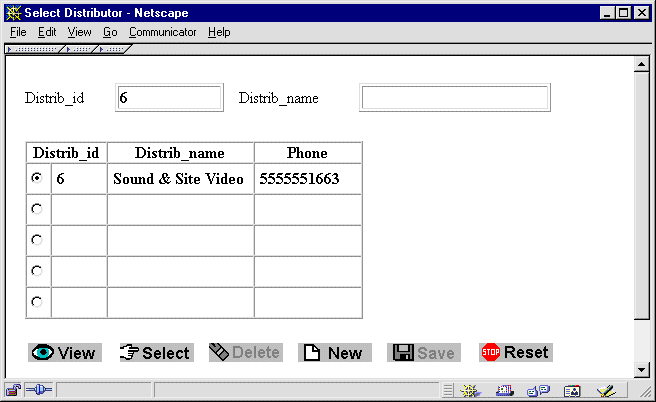
Panther looks for a record with an exact match—a distrib_id with a value of 6. The record corresponding to ID 6 is displayed in the grid.
You enhanced a screen so users can search for distributors by name or ID. You did this by performing these actions:
You learned:
What did you learn?



