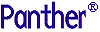




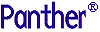 | Upgrade Guide |     |
To order to help you upgrade a JAM application to a Panther application, the JAM to Panther utility bundles your loose JAM application files into libraries.
You can choose to update an existing JAM library to be your Panther application library or you can create a new application library. After the utility is complete, you can have the library open automatically by setting the SMFLIBS environment variable.
Running JAM to Panther |  |
To run JAM to Panther:
 JAM Upgrade Utility.
JAM Upgrade Utility.
j2p.

$SMBASE/util for Windows and the current directory for UNIX.
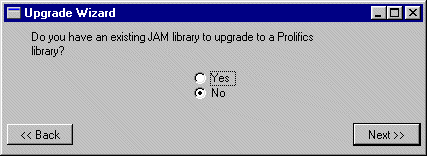
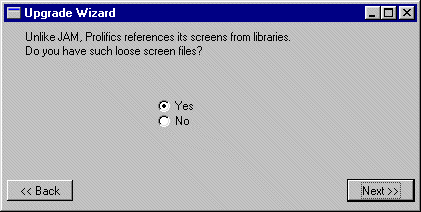
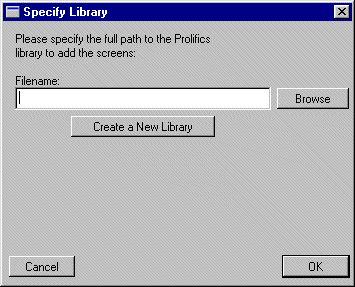
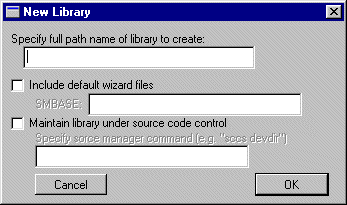

.jam extension, change the filter as needed.
jpl)
jrw)



